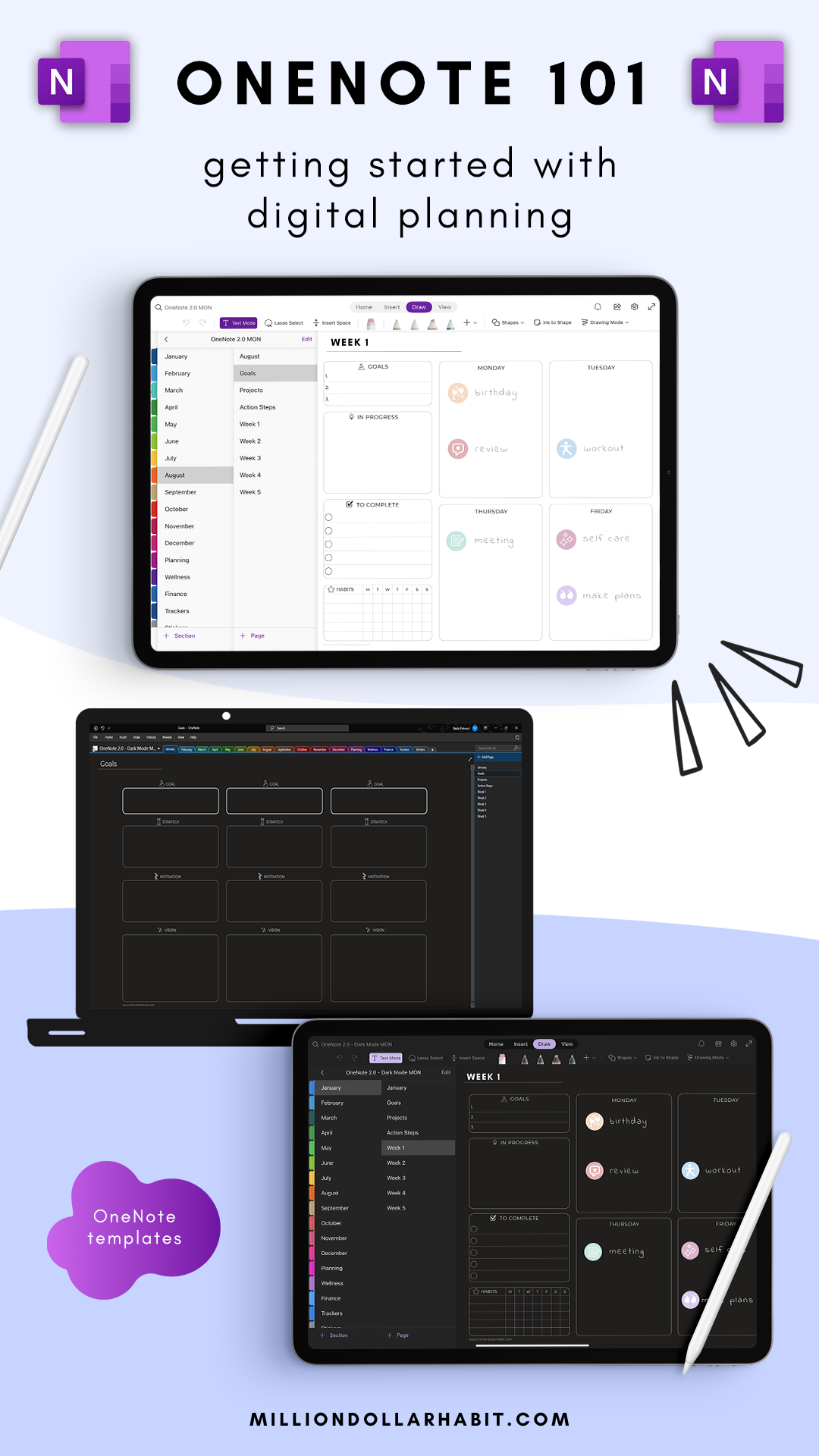
OneNote & Digital Planning
OneNote is a powerful note taking and planning tool that has been around for almost 20 years (woah). It’s popular amongst students, people who use it for work, and those of us who just want to get organized.
Since OneNote has been around for a long time, it’s available on most devices and it’s free. This means that you can sync your notes or planner across all of your devices including your computer, tablet, and phone.
If you’ve tried digital planning in the past using GoodNotes, Notability, ZoomNotes, etc., OneNote maybe isn’t the first app that comes to mind. For one, OneNote doesn’t support hyperlinks the same way that GoodNotes does. Instead, OneNote lets you create section tabs and pages, everything already built into the app as a feature. That’s the main functionality that allows you to find any page quickly.
Another reason why OneNote wasn’t on top of your digital planning app list, is that the app doesn’t support classic PDF digital planners that you may have tried, instead it requires the planner to be designed specifically for the app. This makes the import process less smooth than other apps, which is what turns most people off of trying. However, once you’re done importing it’s smooth sailing from there.
Requirements
OneNote planners can be used on any device that supports the OneNote app, however, you will need access to a computer to import it.
You will also need a Microsoft account, if you don’t have one, you can create it for free here.
OneNote allows you to type using your keyboard, or alternatively use a stylus to write. Using the text tool is cleaner, but a stylus gives your planner more of a paper feel if that’s what you’re used to.
If you’re using OneNote for work or school
If you are using a business or school account, it’s still possible to import a planner, although there are a few more steps.
If you have 2 accounts (your personal account and your work account), you should be able to sign in in OneNote with both accounts, allowing you to access your notebooks stored in the personal and school OneDrive at will. Then you can copy or move pages and sections from one account to the other.
1. Create a new notebook in your work account
2. Select & copy the planner sections in the personal account
3. In the destination, select the new empty notebook created in the work OneNote account
4. You have to copy/move each individual section
The only limitation is that we can't move entire notebooks, but only sections. However, since there aren't many sections it's not too tedious.
Best OneNote Templates
Looking up OneNote templates and planners online can be super overwhelming due to the sheer number of different options you can choose from. If this is your first digital planner, opting out for something simple and straight to the point is your best bet. After all, it's tough to know precisely what you need before you've even started. Choose a planner with a little bit of everything - goal setting, wellness, finances, and general planning templates.
You can choose what you want to use and tailor the planner to your unique needs. This is of course my opportunity to shamelessly plug one my OneNote Planners that are definite crowd favorites. You can check them out below!
Getting started
Once you’ve got your hands on the OneNote Planner of choice, you are ready to get started. All that’s left to do is to import the planner into your account. Each planner comes with step by step instructions on how to import (look for the PDF file you received upon purchase).
If you purchased a dark mode planner, make sure your device & app are in dark mode in order to see the pages.
Making the planner yours
OneNote is great for adding your own templates and stickers. All you need to do is to save what you want to import to your gallery (or to a computer folder). Then go to your planner and insert the template or stickers directly to a blank page.
You can use any digital stickers or templates with the planner, as long as they are in image format. (OneNote is difficult about importing PDFs)
FAQ and troubleshooting
If you’re having trouble or have any questions, head on over to our help page.






Leave a comment